How to Convert Data in Excel to XML in 7 Easy Steps
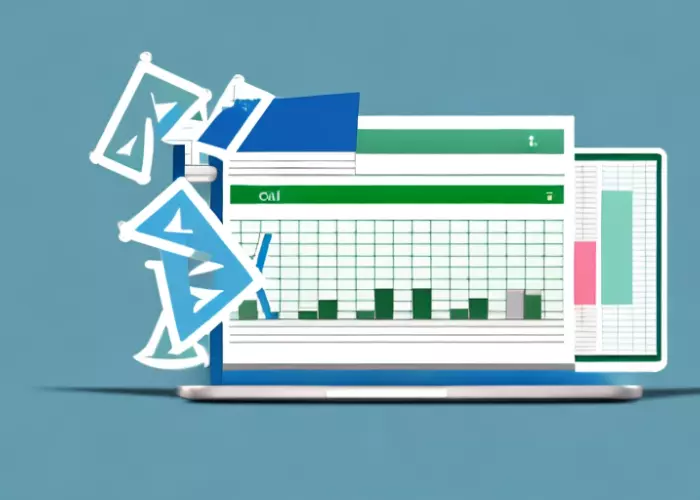
In today's data-driven world, being able to efficiently convert data from one format to another is an essential skill. If you frequently work with data in Excel and need to convert it to XML, this guide will walk you through the process. Learn how to effortlessly convert your data in Excel to XML format in just 7 simple steps.
Jump To Section

Earn As You Learn
Earn 25% commission when your network purchase Uplyrn courses or subscribe to our annual membership. It’s the best thing ever. Next to learning,
of course.
Step 1: Install a Data Conversion Tool
Before you can begin converting your Excel data to XML, you'll need to install a reliable data conversion tool. There are several tools available online, so take the time to research and choose one that best meets your needs.
When choosing a data conversion tool, it's important to consider factors such as ease of use, compatibility with your operating system, and the specific features you require. Some tools may offer advanced functionalities like batch conversion, data mapping, and customizable templates. Others may have a simpler interface, making them more suitable for beginners, allowing you to easily convert your data with just a few clicks.
Before installing a data conversion tool, make sure to check its system requirements to ensure compatibility with your computer. Most tools are compatible with both Windows and Mac operating systems, but it's always a good idea to double-check.
Once you have chosen a data conversion tool, visit the official website or a trusted software download platform to download the installation file. Follow the on-screen instructions to install the tool on your computer. It's recommended to close any other programs running in the background to avoid any potential conflicts during the installation process.
After the installation is complete, launch the data conversion tool and familiarise yourself with its interface. Most tools have a user-friendly layout with intuitive icons and menus. Take some time to explore the different options and settings available, as this will help you make the most of the tool's capabilities.
Remember to regularly check for updates for your chosen data conversion tool. Developers often release updates to improve performance, fix bugs, and introduce new features. Keeping your tool up to date will ensure you have access to the latest functionalities and enhancements.
Step 2: Open Your Excel File
Once you have your data conversion tool installed, open your Excel file that contains the data you want to convert. Make sure the file is organised and all necessary columns and rows are properly labelled for easy identification.
Now that you have your Excel file ready, it's time to dive into the world of data conversion. But before we proceed, let's take a moment to understand the importance of having a well-organised and properly labelled file.
Imagine you have a massive dataset with hundreds or even thousands of rows and columns. Without proper organisation and labelling, it would be like searching for a needle in a haystack. You would spend hours, if not days, trying to locate the specific data you need.
By organising your Excel file, you create a structure that allows for efficient data management. This means that when it comes time to convert your data, you can easily identify the relevant columns and rows, saving you valuable time and effort.
So, how do you go about organising your Excel file? Start by ensuring that each column has a clear and concise label. This label should accurately describe the type of data contained within the column. For example, if you have a column for customer names, label it as "Customer Name" instead of something vague like "Column A."
In addition to labelling your columns, it's also crucial to properly format your data. This means using the appropriate data types for each column. For instance, if you have a column for dates, make sure the data in that column is formatted as dates, not as text or numbers.
Furthermore, consider grouping related data together. If you have multiple columns that are part of the same category, such as customer contact information, it's beneficial to group them together. This way, when you convert your data, you can easily identify and extract the relevant information.
Once you have organised and labelled your Excel file, you are ready to proceed with the data conversion process. Having a well-structured file will make this step much smoother and more efficient, allowing you to focus on the actual conversion rather than searching for data.
Step 3: Choose Your XML File Format
Next, you'll need to decide on the XML file format you want to use. Depending on your specific requirements, you can choose between different XML schemas such as RSS, Atom, or custom schemas. Consider the purpose of your converted data and select the appropriate format.
When it comes to choosing the XML file format, it's important to understand the differences between the available options. Let's take a closer look at each of the formats mentioned:
RSS (Really Simple Syndication)
RSS is a widely-used XML-based format that allows users to subscribe to website content. It is commonly used for news websites, blogs, and other sites that frequently update their content. RSS provides a standardised way of distributing and aggregating web content, making it easier for users to stay updated with their favourite websites.
With RSS, you can include various types of content in your XML file, such as article titles, summaries, publication dates, and even multimedia elements like images and videos. This format is highly customizable, allowing you to tailor the XML structure to fit your specific needs.
Atom
Similar to RSS, Atom is an XML-based format that enables the syndication of web content. It was developed as an alternative to RSS, aiming to address some of its limitations and provide a more standardised approach. Atom offers a more robust and extensible framework for publishing and distributing content.
One of the key advantages of Atom is its support for more advanced features, such as categorization, authorship, and additional metadata. This makes it a popular choice for websites that require more structured and detailed content syndication.
Custom Schemas
If neither RSS nor Atom fully meet your requirements, you can create a custom XML schema tailored specifically to your needs. This gives you complete control over the structure and semantics of your XML file, allowing you to define your own elements, attributes, and rules.
Creating a custom schema requires a deeper understanding of XML and its associated technologies, such as Document Type Definitions (DTD) or XML Schema Definition (XSD). It is a more advanced option that offers maximum flexibility but may require additional development effort.
When choosing the XML file format, consider the nature of your data and how it will be consumed. If you're publishing news articles or blog posts, RSS or Atom may be the most suitable options. On the other hand, if you have unique data requirements or need a more tailored solution, creating a custom schema might be the way to go.
Remember, the chosen XML file format will have a significant impact on how your data is structured, consumed, and processed. Take the time to evaluate your options and select the format that best aligns with your project's goals and requirements.
Step 4: Specify the Data You Wish to Convert
Now it's time to specify the data you wish to convert from your Excel file to XML. You may want to convert the entire spreadsheet or just specific columns and rows. Determine the scope of your conversion and make the necessary selections in your data conversion tool.
Step 5: Select the Desired Output Type
After specifying the data, you'll need to choose the desired output type for your converted data. This could be a single XML file or separate XML files for each row or group of data. Consider how you plan to use the converted data and select the appropriate output type.
Tips for More Efficient Data Conversion
While the above steps outline the basic process of converting data in Excel to XML, there are several tips and tricks you can employ to make the experience more efficient. Here are a few:
- Regularly clean and format your Excel data to ensure accurate conversion.
- Use formulas and functions in Excel to preprocess and manipulate data before conversion.
- Make use of mapping tools to easily match Excel columns to XML elements.
By following these tips, you can streamline your data conversion workflows and save time and effort.
Troubleshooting Common Data Conversion Issues
Despite your best efforts, you may encounter some common issues during the data conversion process. Here are a couple of troubleshooting techniques you can use:
- Check for any inconsistencies or errors in your Excel data before conversion.
- Verify that your data conversion tool is up-to-date and compatible with your Excel version.
By double-checking your data and keeping your tools updated, you can minimise the chances of encountering conversion problems.
How to Make the Most of Your Data Conversion Experience
Converting data in Excel to XML doesn't have to be a tedious or mundane task. Here are a few suggestions to make the most of your data conversion experience:
- Stay organised and maintain clear documentation of your conversion process.
- Automate the conversion process using macros or scripts for repetitive tasks.
- Seek out online forums or communities for data conversion enthusiasts to learn from others and share tips.
By implementing these strategies, you can not only simplify your data conversion efforts but also enhance your skills and knowledge in the field.
Converting data in Excel to XML may seem daunting to beginners, but with the right tools and steps, it can be a straightforward process. By following the 7 easy steps outlined in this blog and employing the tips and techniques provided, you'll be able to convert your data efficiently and accurately. Embrace the world of data conversion and unlock new possibilities for your work.


Leave your thoughts here...
All Comments
Reply