Photoshop Rounded Corners: How to Smooth Out Those Edges
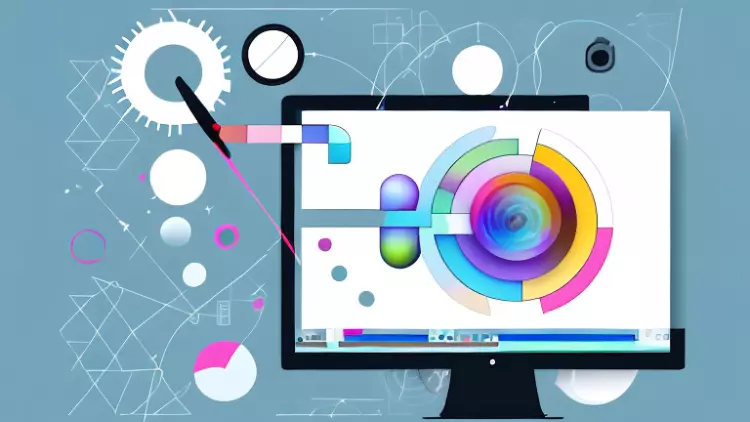
Rounded corners can add a touch of elegance and professionalism to any design. Whether you are creating a website, designing a poster, or working on a digital artwork, knowing how to create perfectly smooth rounded corners in Photoshop is a valuable skill to have.
Are you tired of manually creating rounded corners for your images in Photoshop?
Jump To Section

Earn As You Learn
Earn 25% commission when your network purchase Uplyrn courses or subscribe to our annual membership. It’s the best thing ever. Next to learning,
of course.
Create Perfect Rounded Corners Instantly with Photoshop
Photoshop offers a quick and easy way to create perfect rounded corners with just a few clicks. No more wasting time and effort on tedious manual adjustments!
So, let's dive right in and learn how to create those sleek and professional rounded corners effortlessly.
To get started, open your desired image or create a new document in Photoshop. Make sure you have your canvas ready to go.
Now, here comes the fun part! Select the rectangle shape tool from the toolbar on the left side of the screen. It's the one that looks like a rectangle, of course.
With the rectangle shape tool selected, it's time to draw a rectangle shape on your canvas. Make sure it covers the area where you want the rounded corners to appear. Don't worry about the corners being rounded just yet; we'll get to that in a moment.
With the shape layer selected, head over to the properties panel at the right side of the screen. In the options bar, you will see a field labeled "Radius". This is where the rounded corner goodness awaits.
Enter a numeric value in the "Radius" field to determine the roundness of the corners. The higher the value, the more pronounced the roundness will be. Feel free to experiment and find the perfect balance for your design.
You can also play around with different shapes, sizes, and corner styles to create unique effects. Photoshop offers a variety of options to make your rounded corners truly stand out.
Once you are satisfied with the result, take a moment to admire your masterpiece. Marvel at the seamless and polished look you have achieved with just a few simple steps.
Now, you have a couple of choices. You can either continue working on your design, adding more elements and refining your composition. Or, if you're ready to share your creation with the world, go ahead and save the image in your preferred format.
With Photoshop's handy tools and features, you can create perfect rounded corners in no time. Say goodbye to manual adjustments and hello to effortless elegance.
Step-by-Step Guide to Creating Professional-Looking Rounded Corners
If you prefer a more precise approach to creating rounded corners, Photoshop offers a step-by-step method that allows you to have full control over the process. Here's how:
- Create a new layer in Photoshop and select the rectangular marquee tool from the toolbar. Draw a rectangle on your canvas, making sure it covers the area where you want the rounded corners.
- With the selection active, go to the "Select" menu and choose "Modify" followed by "Smooth". A dialog box will appear, allowing you to specify the smoothness level. Experiment with different values until you achieve the desired curvature.
- After applying the smooth modification, go to the "Layer" menu and select "Layer Mask" followed by "Reveal Selection". This will add a layer mask to your selected area, revealing the rounded corners.
- With the layer mask applied, you can further refine the appearance of the rounded corners by using the brush tool. Select a soft, round brush with a low opacity and carefully touch up any areas that need adjustment.
- Remember to save your work regularly and experiment with different shapes, sizes, and corner styles to achieve the desired effect.
Creating professional-looking rounded corners can greatly enhance the visual appeal of your designs. Rounded corners are often used in web design to soften the edges of elements, creating a more modern and aesthetically pleasing look. By following the step-by-step guide outlined above, you can easily achieve rounded corners in Photoshop.
One of the advantages of using Photoshop for creating rounded corners is the level of control it provides. With the ability to adjust the smoothness level, you can fine-tune the curvature to match your specific design requirements. This precision ensures that your rounded corners look polished and professional.
Additionally, the layer mask feature in Photoshop allows for further customization. By adding a layer mask and using the brush tool, you can refine the appearance of the rounded corners even more. This flexibility enables you to create unique and eye-catching designs that stand out from the crowd.
Experimentation is key when it comes to creating rounded corners. Don't be afraid to try different shapes, sizes, and corner styles to find the perfect look for your project. Whether you're designing a website, creating graphics for social media, or working on a print project, rounded corners can add a touch of elegance and sophistication.
Remember to save your work regularly to avoid losing any progress. Photoshop allows you to save your project in various formats, ensuring compatibility with different platforms and applications. By saving multiple versions of your work, you can easily compare different designs and make adjustments as needed.
In conclusion, creating professional-looking rounded corners in Photoshop is a straightforward process that offers a high level of customization. By following the step-by-step guide provided and experimenting with different options, you can elevate your designs and make them visually appealing. So go ahead, enjoy the process of creating stunning rounded corners!
Learn Two Different Techniques to Smooth Out Those Corners
Now that we've covered the basic methods of creating rounded corners in Photoshop, let's explore two additional techniques that can help you achieve even smoother results.
Use the Transform Tool and the Layer Style Window for Cleaner Corners
The transform tool in Photoshop allows you to manipulate shapes and objects with precision. To create cleaner rounded corners, follow these steps:
- Select the shape layer in your document.
- Go to the "Edit" menu and choose "Transform" followed by "Scale".
- While holding down the "Shift" key, click and drag one of the corner handles inward. This will scale the shape proportionally, effectively smoothing out the corners.
- For further refinement, you can also apply layer styles. Right-click on the shape layer and choose "Blending Options". In the layer style window, navigate to the "Stroke" tab, and increase the size to add a subtle border around the corners.
Get Professional-Looking Results with a Few Simple Clicks
If you're looking for a quick and easy way to achieve professional-looking results, the "Corners" tool in Photoshop is an excellent option.
With your shape layer selected, navigate to the "Edit" menu and choose "Transform" followed by "Corners". This will bring up a new set of handles around the corners.
To smooth out the corners, click and drag any of the corner handles inward. The shape will automatically adjust, creating perfectly symmetrical rounded corners.
Remember to experiment with different settings and techniques to achieve the desired effect and make your design stand out.
Take Your Projects to the Next Level with Rounded Corners
Rounded corners can add a touch of sophistication and professionalism to your projects. Whether you're designing a website, creating a poster, or working on a digital artwork, mastering the art of rounded corners in Photoshop can take your designs to the next level.
By utilising the techniques and methods outlined in this tutorial, you can create perfectly smooth rounded corners with ease. Whether you prefer a quick method or a step-by-step approach, Photoshop offers the tools and flexibility to achieve professional-looking results.
Create Perfectly Symmetrical Corners Every Time
One of the challenges in creating rounded corners is achieving symmetry and consistency. Photoshop provides a solution to this by utilising the layer style window.
After creating your shape with rounded corners, right-click on the shape layer and select "Blending Options" to open the layer style window. In the window, navigate to the "Stroke" tab and adjust the size and position sliders to add a stroke around the corners.
By carefully adjusting the stroke size and position, you can ensure that your corners are perfectly symmetrical, enhancing the overall professionalism of your design. Remember to experiment with different stroke styles and colours to achieve the desired effect.
Utilise the Layer Style Window for Precise Rounded Corners
In addition to creating perfectly symmetrical corners, the layer style window in Photoshop offers even more control over the appearance of rounded corners.
After applying the rounded corners to your shape, right-click on the shape layer and select "Blending Options" to open the layer style window. In the window, navigate to the "Bevel & Emboss" tab to add depth and dimension to the corners.
Adjust the bevel and emboss settings according to your preference. Experiment with different values for size, depth, and shading to achieve the desired effect. The layer style window provides a range of options to enhance the overall look of your rounded corners.
Master the Art of Rounded Corners with This Easy Tutorial
Creating perfectly smooth rounded corners in Photoshop doesn't have to be a challenge. With the techniques and methods outlined in this blog, you can master the art of rounded corners and elevate the quality of your designs.
By combining the quick methods, step-by-step approaches, and advanced techniques, you can achieve professional-looking results every time. Don't be afraid to experiment and explore the multitude of options available in Photoshop.
Conclusion
With the knowledge and skills gained from this blog, you are now equipped to create perfectly smooth rounded corners in Photoshop. Whether you choose to use the quick methods, step-by-step approaches, or advanced techniques, you have the power to enhance the visual appeal of your designs.
Remember, rounded corners can add a touch of elegance and professionalism to any project. So, go ahead and experiment with different shapes, sizes, and corner styles to create stunning visual effects. With practice, you will become a master of rounded corners in Photoshop.


Leave your thoughts here...
All Comments
Reply