Understanding How Primavera P6 Date Fields Calculates

Primavera has many more date fields for the current schedule than other products and some do not display as expected.
This document explains how these date fields calculate and indicates which to avoid.
After you understand these date fields, you should look again at the Bar Timescale options in the Bars form and it will be easier for you to understand how the bar formatting works.
To help understand the issues of some P6 date fields it is beneficial to understand how P6 calculates the Critical Path.
Basically, P6 calculates the forward and backward pass on all activities, including complete activities, using the Remaining Duration and the Data Date. This explains why completed activities have:
- Early Dates on the Data Date;
- Late Dates after the Data Date and
- It is possible to display a Total Float bar on a completed activity.
After you understand these date fields, you should look again at the Bar Timescale options in the Bars form and it will be easier for you to understand how the bar formatting works.
NOTE: The Hint Help is very useful to understand how fields are calculated.
Jump To Section

Earn As You Learn
Earn 25% commission when your network purchase Uplyrn courses or subscribe to our annual membership. It’s the best thing ever. Next to learning,
of course.
Early Start and Early Finish
These are always the earliest dates that un-started activities or the incomplete portions of in progress activities may start or finish based on calendars, relationships and constraints.
- The Early Start of the completed activity A1010 is set to the Data Date date and time after the activity has commenced, not to the Actual Start, as in most other software.
- The Early Finish of the completed activity A1010 is set to the Data Date date and time when the activity is complete, not to the Actual Finish, as in most other software.
- The Early Start of an in progress activity is set to the Activity Calendar start after the activity has commenced, not to the Actual Start, as in most other software. This is more commonly known as the Remaining Early Start.
NOTE: Look carefully at the activity A1010 Early Start and Early Finish dates and then look at the Actual Start and Actual Finish of the bar; they are very different.
The Early Start and Early Finish dates of completed activities and Early Start of in progress activities is not displayed in other software in this way and often leads to confusion when converting from other software.
NOTE: It is recommended that these are never displayed on an in progress schedule.
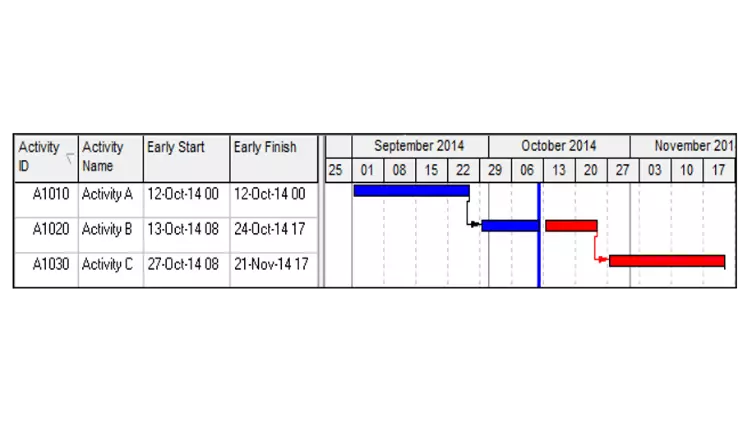
Late Start and Late Finish
- These are the latest dates that un-started activities or the incomplete portions of in progress activities may start or finish based on calendars, relationships, and constraints.
- The complete activity has the Late dates set the date that is equivalent to the latest point in time that the activity could be restarted.
- The Late Start of the in progress activity is actually the Remaining Late Start.
- The Total Float on the Complete Activity is “Null”, but the default Layout shows a Float Bar.
- The Total Float bar finish is the same as the Late Finish and used to calculate Total Float.
NOTE: It is recommended these are never displayed on an in progress schedule.
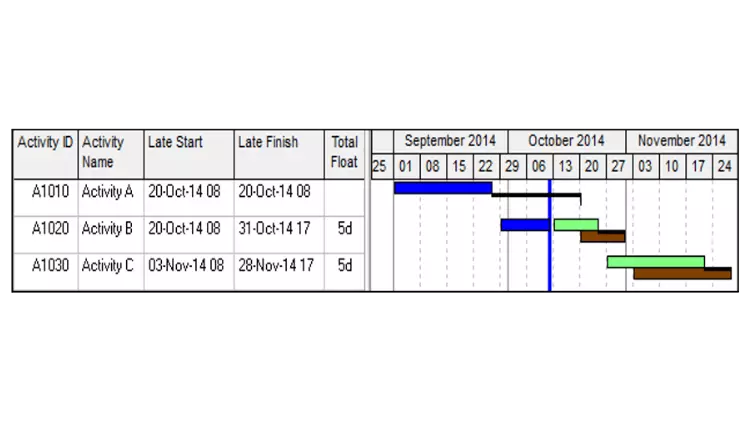
Actual Start and Actual Finish
These dates are manually applied, representing when an activity started or finished, and override constraints and relationships. These dates should be set in the past in relation to the Data Date.
Actual dates should never change after they are assigned, but both the Apply Actuals, when activities are set to Auto Compute Actuals, and Update Progress functions may change Actual dates.
NOTE: Both these functions must be used with extreme caution.
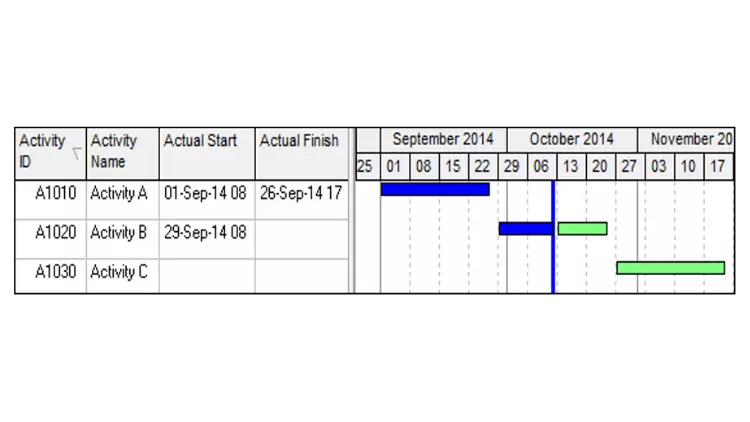
Planned Dates Calculations
The Planned Finish is calculated from the Planned Start plus the Original Duration. The Original Duration is labeled Planned Duration in some Industry Versions. These fields are always linked, therefore:
- A change to the Planned Start will change the Planned Finish via the Original Duration;
- A change to the Planned Finish will change permanently the Original Duration, and
- A change to the Original Duration will change the Planned Finish.
In the pictures on the right, the Planned Dates are displayed in the lower bar and when an activity has NOT started:
- The Planned dates ARE normally linked to the Start and Finish.
NOTE: Planned dates become unlinked from the Start and Finish when Link Budget and At Completion for started activities is unchecked. It is recommended you do not do this.
When an activity is marked as in progress:
- The Planned Start date remains unchanged when an Actual Start date is set, even when it is different to the Planned Start.
- Therefore, the Planned Start remains the same as the Start Date before the Actual Start was set.
- The Planned Finish is calculated from the Planned Start plus the Original Duration.
NOTE: At this point the Planned Dates may contain irrelevant information, as they may not represent the schedule was planned, last period or this period, or match a baseline. This effectively contain irrelevant information and MUST NEVER EVER be displayed.
When an activity is complete:
- The Planned Dates remain unlinked from all other date fields.
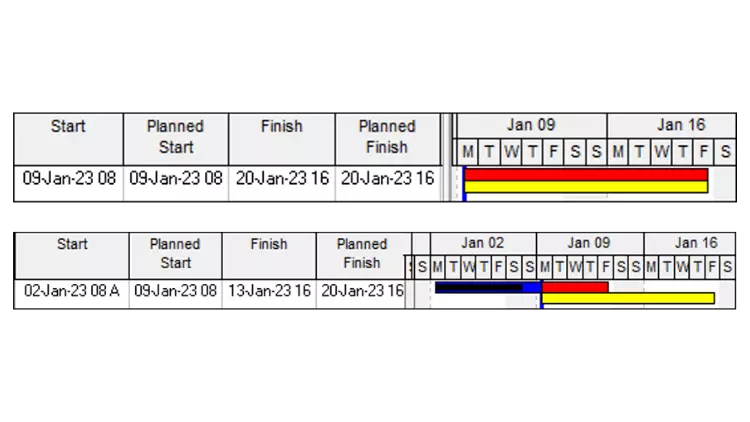
Planned Dates Issues
This is one of the most important paragraphs in this book and you must be certain that you understand the Planned Dates and how to avoid the issues associated with them.
- In the situation where a schedule is in the process of being updated;
- Assume the Data Date has been moved to the new Data Date and the project scheduled;
- Now all un-started activities will have their Start and Finish dates in the future;
- At this point every activity that is marked in progress by assigning an Actual Start (which should be in the past in relation to the Data Date) will have Planned Dates that neither:
- Match the status of the activity before the activity was marked as Started, nor
- Match the status of the activity after the activity was marked as Started and possibly finished.
Thus, in this situation, which is very common, the Planned Dates are now holding irrelevant dates that should never be displayed or used for any purpose.
Unfortunately, the Planned Dates are used by default in several places and Database Administrators and users must be aware of where they are used and how to avoid displaying them.
- The Planned dates are displayed as the Project Baseline bars and Primary User Baseline bars when no baseline has been assigned. Therefore, you should never display a Baseline Bar or columns unless a baseline project has been created and assigned, otherwise the Baseline bar and columns may represent irrelevant data.
- These Planned Dates are used by the Apply Actuals function, when activities are set to Auto Compute Actuals, and the Update Progress function is used. Thus, Actual Start dates and Early Finish dates of in progress activities will be changed to the Planned Date values without warning. The pictures show before and after Update Progress has been applied and you will see that the Actual Start has been changed without warning.
NOTE: Ensure you NEVER EVER use the Update Progress function on a schedule that has been progressed, otherwise Actual Start dates and Early Finish dates of in progress activities will be changed to the Planned Date values without warning.
Some schedulers run a Global Change to set the planned dates to the Start and Finish dates before running Update Progress, but this has two issues:
- You must remember to run the Global Change before running Update Progress, and
- This changes the value of the Duration % Complete.
- The Planned Dates from a baseline schedule will be displayed as the Baseline Bars when the Admin, Admin Preferences…, Earned Value tab is set to Budget values with planned dates. Thus, the Baseline Bars read from an in progress baseline schedule are very likely to display incorrect data.
- Ensure Admin, Admin Preferences…, Earned Value tab has this value set as At Completion values with current dates or Budget Values with current dates. When the schedule is not resourced or cost-loaded it does not matter which of these two you use.
If you want to learn more about Planning and Control with Microsoft Project, please check out my online course here.
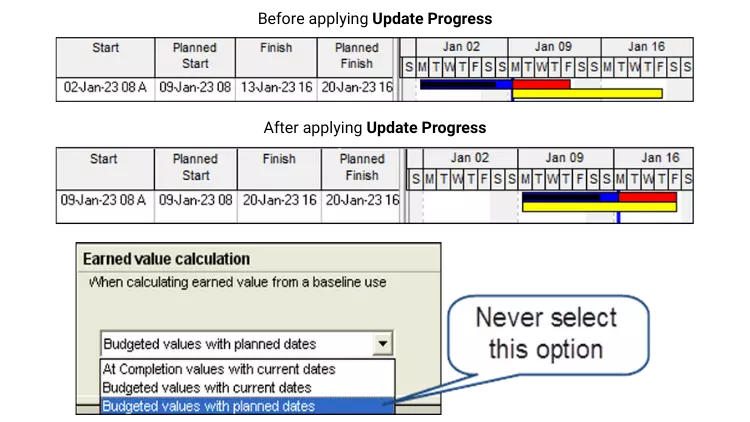


Leave your thoughts here...
All Comments
Reply