Understanding How Oracle Primavera P6 User Setting Works

When you are created as a new user in a P6 database the User Settings are often not the best and it is my opinion that they should always be reviewed and some changed.
Creating Users
It is recommended that the Administrator completes the following tasks when a new user is created:
- Ensure the user has read write access ONLY to the EPS Node(s) they need and do not have access to areas that they will not be working in or to functions they do not need. This will stop a lot of heartache created by the unintentional deletion of projects and data.
- Log in as the user to:
- Check their access to their projects and data;
- Set all the User Preferences in line with company project management procedures, see the next few paragraphs;
- Customize the menu options and disable Menus show recently used commands first so the user always sees all the menu options;
- Add the No Bottom Layout icon to the Bottom Layout toolbar as it is always missing;
- Open a project and assign an appropriate Activity Layout with good bar formatting.
Jump To Section

Earn As You Learn
Earn 25% commission when your network purchase Uplyrn courses or subscribe to our annual membership. It’s the best thing ever. Next to learning,
of course.
User Preferences
In P6 User Preferences are user centric. It would be better if many of the User Preferences were Project Preferences.
Also, the formatting set in the User Preferences apply to all views and for all projects in P6 and the user must continually change them, depending on what the user is doing. It would be better if the user could format dates and times for each Activity Layout, but this is not possible.
As a result, a user must be careful how they set their User Preferences and must continually change them depending on what they are doing.
Time Unit Formatting
It is recommended that users always display the Sub-unit in the Duration column to allow them to see if there are any non-round or whole days.
To adjust how the date and time are displayed:
- Select Edit, User Preferences…;
- Select the Time Units tab;
- The Duration Format section determines how the activity durations are displayed and should be set as per the picture on the right;
- The Duration format is recommended by the author so any non round durations will be observed.

Date Formatting
Date Format
It is recommended that users always display the Month name on all international projects so there is no confusion between the US mm/dd/yy format and the ROW (Rest of World) format of dd/mm/yy.
Time Units
It is STRONGLY recommended that the time is ALWAYS displayed in 24-hour format so the user knows the time of any selected date. This is because the software will often select 00:00 (the first minute of a day) when assigning dates. The author does not display minutes to keep the date column widths slightly narrower.
To format these settings:
- Select Edit, User Preferences…;
- Select the Dates tab;
- The settings on the right are the recommended settings when creating a schedule, but the time should be hidden when printing reports.
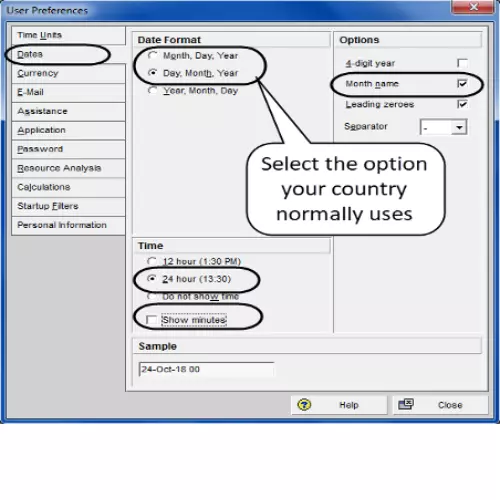
Currency, Email & Assistance
Currency
The currency should be set to the appropriate currency. It is recommended that all currencies, except your country’s currency, are deleted from the database to prevent any issues with users selecting the wrong currency and have a bid submitted with the incorrect value.
This section is used when a user is also a resource in the database.
Assistance - Stopping Wizards Running
The Wizards slows down adding activities and resources; thus, it should be disabled from the User Preferences form by:
- Selecting Edit, User Preferences…;
- Selecting the Assistance tab and
- Uncheck both Wizards as shown on the right.
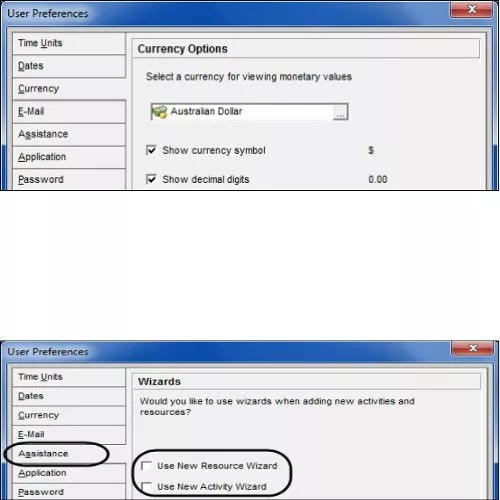
Application
Application Startup Window
This specifies which Primavera window is displayed when the software is started.
- If you work in the same project all the time, then set this to Activities and also do not close the project when closing Primavera. Then, the next time you open Primavera you will be taken to your project in the Activities Window, thus saving time when opening P6.
- If you work in different projects, then select Projects, to be taken to the Projects Window when you open P6.
- Show the Issue Navigator dialog at startup and Show the Welcome dialog at startup should NOT be displayed as they slow down the user’s access to the software.
Application Log File
This was removed from later versions of P6.
Write trace of internal functions to log file
This creates a log of all data entries titled ERRORS LOG.
This would be used by support staff and should not be turned on unless requested by support staff.
Group and Sorting
This specifies what information is displayed in the bands in forms such as the Predecessor and Successors forms that do not have Group and Sort formatting options. One or both options of Description or Code may be selected.
Columns
Primavera Version 5.0 introduced Financial Periods. This is where the user specifies which Financial Periods are displayed.
- This is a useful field when Financial Periods are used and there may be hundreds of columns in a schedule with many updates. This allows the user to only display the relevant ones and avoids the need to be scrolling up and down through hundreds of old irrelevant fields.
- On the other hand, if you do not use Financial Periods then NEVER EVER display them, as once displayed they may not ever be hidden again and you will always have some Financial Periods to scroll through when setting up Activity Filters etc.
Resource Analysis
All Projects
The All Projects option specifies which projects are used to calculate the Resources Remaining Values in Resource Usage Profiles.
NOTE: Projects must be Summarized and time intervals set to weeks for this function to operate.
Time-Distributed Data
It is possible to drag a project forward or backwards in time in the Tracking Window or Portfolio Analysis. This action creates a new set of dates titled Forecast dates. At this point in time you may show Resource Usage Profile and Resource Usage Spreadsheet either using the Current Schedule Remaining Early Dates or the revised Forecast dates.
NOTE: Thus, again at this point in time, different users may unwittingly display different data.
Interval for time-distributed resource calculations
This option determines the time increment for displaying the Resource Usage Profile and Resource Usage Spreadsheet data.
- Selecting Days results in no hourly spread and all hours put at midnight.
- Selecting Hours results in a correct spread of the hours, but more memory consumed
Display the Role Limits based on
This enables options for displaying the Role Limits in Resource Profiles.
- For example, a role may have been defined a limit of six resources but only have four Resources assigned to the Role.
- This option allows you to decide if you wish to display a limit of four based on the resources available or six based on the limit assigned to the Role.
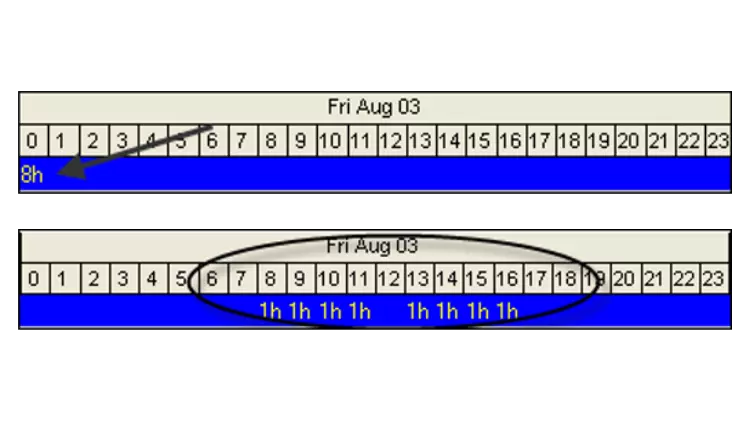
Calculations
Preserve the Units, Duration, and Units/Time for existing assignments
With this option, as Resources are added or deleted the total number of hours assigned to an Activity increases or decreases. The hours assigned for each resource are calculated independently.
NOTE: This is author’s preferred option and the best option for building and construction projects.
Recalculate the Units, Duration, and Units/Time for existing assignments based on the activity Duration Type. The total number of hours assigned to an activity will stay constant as second and subsequent resources are added or removed from an Activity, except when the Activity Type is Fixed Duration and Units/Time.
NOTE: Thus, assigning resources will reduce the work for each resource and either the activity duration will reduce or the Units per Time Period for each resource assignment will reduce. This calculation is dependent on the Duration Type.
Assignment Staffing
This allows the user to set the defaults for:
- Selecting the Units per Time when assigning a substitute resource to an existing resource assignment.
- Selecting the Price per Unit for a resource which is being assigned to a Role.
- These options allow the user to select the existing resource values or the new resource values, or to be prompted each time a resource/role is substituted.
NOTE: The author recommends setting it as Ask me to select each time I assign.
Startup Filters
The Startup Filters option in the User Preferences form enables the selection of Startup Filters when opening one of the following windows: Resources, Roles, OBS, Activity Codes and Cost Accounts.
- You may find when you open a window, such as the Resources Window, that it has no data displayed. This is normally due to the settings in this tab and also not having any resources assigned to any activity.
NOTE: The author recommends selecting View all data (No Filter) so you will not end up with a blank screen when you open windows such as the Resources Window.
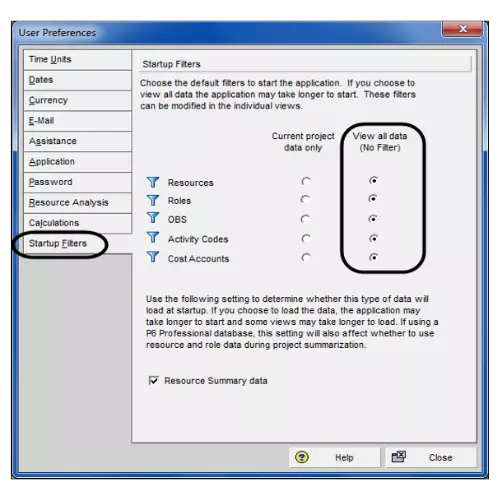
Personal Identifiable Information Tab
The Personal Information tab was new to P6 Version 18 and displays your personally identifiable information (PII) that the administrator enters when the user was created.
This information is available from the Admin menu when a PPM database is opened. The Admin menu has been removed when the user opens an EPPM database and this tab enables users to see their Personal Information without requiring access to the Web client.
This personal information may be exported with project data and this function was introduced at the same time as Admin Preferences, Consent Notice functions.
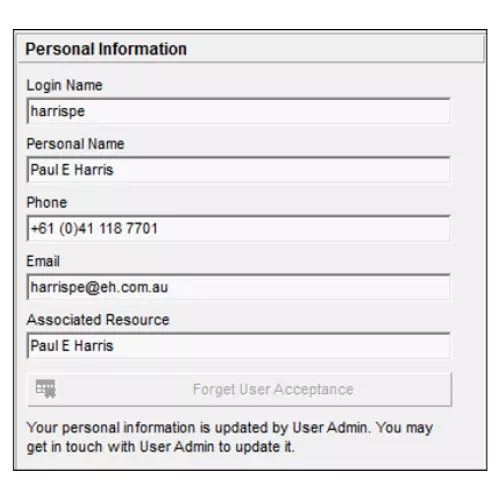
Default Toolbar issues
There are two issues with the default Toolbar settings:
- Firstly, the No Bottom Layout button is missing from the toolbar, making it difficult to hide the bottom pane.
- NOTE: This button should be added by clicking on the down arrow as displayed in the picture on the right.
- Secondly, full menus are not available and so only some of the commands are displayed when you click on a menu.
- NOTE: You should select the View, Toolbars…, Customize, Options tab and uncheck the Show full menus after a short delay and the Menus show recently used commands first options in order to ensure full menus are always displayed.
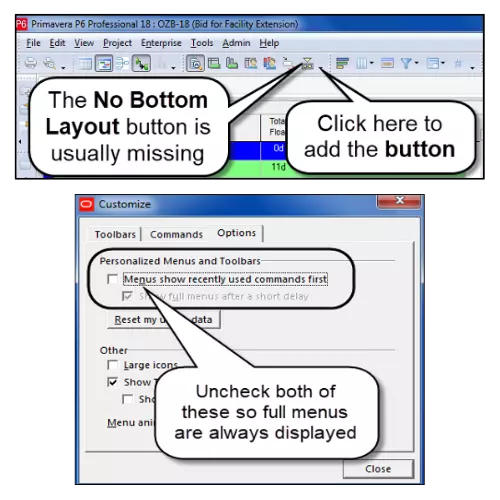
Portfolios
It is important for users to know that Portfolios not only reduce the number of projects that are displayed but also reduce the time it takes for P6 to open. Thus, if a user has many projects available to them and the software takes a long time to open, then the use of Portfolios with the regularly used projects may assist in the software opening more quickly.
Closing Down
The closing down options are:
- Select File, Close All or Ctrl+W to close all Projects.
- Select File, Exit or click the "X" icon in the top right side of the Primavera window to shut down all projects and close Primavera.
- If you close down the system leaving one or more projects open, then these projects will be open the next time you log in.
- Go to the Edit, User Preferences…, Application tab and set the Application Startup Window to Activities so the software will open with your last project Activities window displayed.
If you want to learn more about Planning and Control with Microsoft Project, please check out my online course here.


Leave your thoughts here...
All Comments
Reply