Excel Columns to Rows: 3 Easy Ways to Transpose Your Data
Have you ever needed to convert data in Excel from columns to rows? Transposing your data can be a powerful tool, especially when working with large datasets. In this blog, we will explore three easy methods to help you transpose your data in Excel effortlessly.
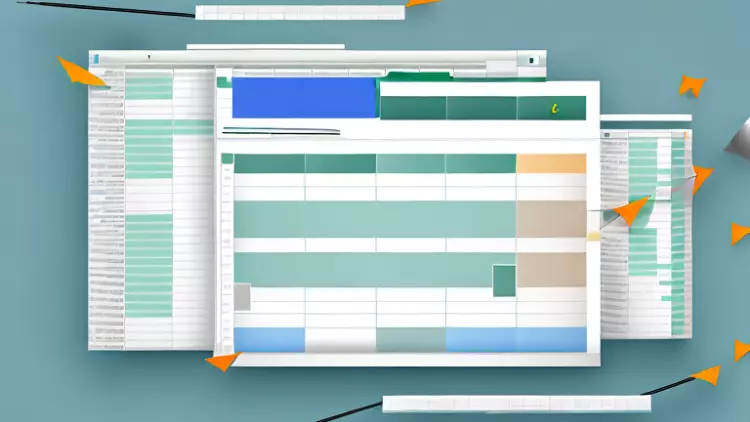
Learn from the Best
Jump To Section
Method 1: Use the Transpose Feature in Paste Drop-Down Menu
The first method we will discuss is using the transpose feature in the paste drop-down menu. This feature allows you to quickly convert your column data into rows. Here's how:
- Select the data you want to transpose.
- Right-click on the selected data and choose "Copy" or press "Ctrl + C".
- Right-click on the cell where you want to paste the transposed data.
- Click on "Paste Special" in the drop-down menu.
- Check the "Transpose" option and click "OK".
This method is simple and effective, especially for small to medium-sized datasets.
Let's dive a little deeper into each step of this method.
Step 1: Select the Data You Want to Transpose
Before you can transpose your data, you need to select the specific cells or range of cells that you want to convert from columns to rows. This can be done by clicking and dragging your mouse over the desired cells or by using the keyboard shortcuts to select multiple cells.
Step 2: Right-Click on the Selected Data and Choose "Copy" or Press "Ctrl + C"
Once you have selected the data, you need to copy it to the clipboard. This can be done by right-clicking on the selected data and choosing the "Copy" option from the context menu, or by using the keyboard shortcut "Ctrl + C".
Step 3: Right-Click on the Cell Where You Want to Paste the Transposed Data
Next, you need to select the cell where you want to paste the transposed data. This cell will be the top-left corner of the transposed data range. To do this, right-click on the desired cell and a context menu will appear.
Step 4: Click on "Paste Special" in the Drop-Down Menu
Once you have right-clicked on the cell, a drop-down menu will appear. From this menu, you need to select the "Paste Special" option. This will open a new dialog box with various paste options.
Step 5: Check the "Transpose" Option and Click "OK"
In the "Paste Special" dialog box, you will see a checkbox labelled "Transpose". Make sure to check this option to enable the transpose feature. Once you have checked the box, click the "OK" button to apply the transpose operation.
By following these steps, you can easily use the transpose feature in the paste drop-down menu to convert your column data into rows. This method is particularly useful when you want to reorganise your data or perform calculations on transposed data.
Remember, this method is most suitable for small to medium-sized datasets. For larger datasets, there are alternative methods and techniques that can be more efficient and time-saving.
Earn As You Learn
Earn 25% commission when your network purchase Uplyrn courses or subscribe to our annual membership. It’s the best thing ever. Next to learning, of course.

Method 2: Use the Transpose() Function to Convert Excel Columns to Rows
If you prefer using formulas in Excel, the transpose() function can be a handy tool. Here's how you can use it:
- Select the cells where you want to paste the transposed data.
- Type the following formula: =TRANSPOSE(range), where "range" is the range of cells you want to transpose.
- Press "Ctrl + Shift + Enter" to apply the formula as an array formula.
Using the transpose() function gives you more flexibility and allows you to update the transposed data dynamically.
Let's dive deeper into the details of using the transpose() function in Excel. This function is particularly useful when you have data organised in columns and you want to convert it into rows, or vice versa.
When you select the cells where you want to paste the transposed data, it's important to ensure that the destination range has enough space to accommodate the transposed data. If the destination range is not large enough, Excel will display an error message.
After selecting the destination range, you can start typing the formula. The transpose() function takes a range of cells as its argument. This range can be a single column or a single row. You can also select multiple columns or rows, as long as they are contiguous.
For example, if you have data in cells A1 to A5 and you want to transpose it to cells B1 to B5, you would select the range B1:B5 and type the formula =TRANSPOSE(A1:A5). This will transpose the data from the selected range and paste it into the destination range.
Once you have typed the formula, you need to press "Ctrl + Shift + Enter" to apply it as an array formula. This is necessary because the transpose() function returns an array of values, and array formulas are used to perform calculations on multiple values at once.
By using the transpose() function, you can easily convert columns to rows or rows to columns in Excel. This can be especially useful when you need to reorganise data for analysis or reporting purposes.
Furthermore, the transpose() function allows you to update the transposed data dynamically. If the original data changes, the transposed data will automatically update to reflect the changes. This can save you time and effort, as you don't have to manually update the transposed data every time the original data is modified.
In conclusion, the transpose() function in Excel is a powerful tool for converting columns to rows and vice versa. It provides flexibility, efficiency, and dynamic updating capabilities. By following the steps outlined above, you can easily utilise this function to manipulate your data in a way that suits your needs.
Method 3 - Using Paste Special
If you desire more control over the transposition process, you can use the Paste Special feature. This method allows you to customise the paste options, such as formatting and values, along with transposing the data. Here's how:
- Select the data you want to transpose. This can be a range of cells, a column, or a row.
- Right-click on the selected data and choose "Copy" or press "Ctrl + C". This will copy the data to your clipboard.
- Now, decide where you want to paste the transposed data. Right-click on the cell where you want to paste it. This cell will be the top-left corner of the transposed data.
- In the drop-down menu that appears, click on "Paste Special". This will open a dialog box with various paste options.
- Within the Paste Special dialog box, you will see a checkbox labelled "Transpose". Check this option to enable transposition of the data.
- Once you have checked the "Transpose" option, click "OK" to complete the transposition process.
By using the Paste Special feature, you have the flexibility to choose the specific paste options that suit your needs. This includes not only transposing the data but also preserving or modifying the formatting and values of the copied cells. Whether you want to transpose a range of data for analysis or reorganise your spreadsheet layout, this method provides you with the necessary control to achieve your desired outcome.
Why Transposing Your Data in Excel is Beneficial
Transposing your data in Excel offers several benefits:
- Improved readability: When your data is in rows, it becomes easier to read and analyse.
- Efficient data manipulation: Transposing allows you to perform operations and calculations more efficiently.
- Data organisation: Transposing your data can help you better organise and present your information.
By harnessing the power of transposing, you can unlock new possibilities for data analysis and presentation.
Improved readability is a crucial aspect of data analysis. When your data is presented in rows, it is much easier to scan through and comprehend. Each row represents a unique data point, making it simpler to identify patterns and trends. By transposing your data, you can transform columns into rows, providing a more intuitive layout that enhances readability.
Efficient data manipulation is another advantage of transposing your data in Excel. When data is transposed, it becomes easier to perform calculations and operations. For example, if you have a dataset with multiple columns representing different time periods, transposing the data allows you to perform calculations across the rows, such as finding the average or sum of values for each time period. This saves you time and effort compared to manipulating data in its original format.
Data organisation is a critical aspect of any data-driven project. By transposing your data, you can better organise and present your information. For instance, if you have a dataset with multiple variables as columns, transposing the data can help you create a more structured and visually appealing report. Each row can represent a specific variable, making it easier to compare and analyse the data. Additionally, transposing can also be useful when merging datasets with different structures, as it allows for easier alignment and integration.
By harnessing the power of transposing, you can unlock new possibilities for data analysis and presentation. Whether you are working on financial reports, sales data, or scientific research, transposing your data in Excel can provide you with a fresh perspective and enable you to uncover valuable insights. So, next time you find yourself struggling with a dataset, consider transposing it to leverage the benefits it offers.
Conclusion
In this blog, we explored three easy methods to transpose your data in Excel. Whether you prefer using built-in features or formulas, Excel provides multiple options to meet your needs. Transposing your data can improve readability, enhance data manipulation, and support better data organisation. So, the next time you find yourself needing to convert columns to rows in Excel, remember these three easy methods and make data transposition a breeze!

Uplyrn for Teams
Get unlimited access of Uplyrn’s top video courses for your team. Host virtual classes to facilitate interactive learning. Create a more well-rounded, cross-trained workforce, and increase your team’s effectiveness.
Set apart your organisation with mentorship and coaching. Launch Mentorship and Coaching Programs that will facilitate your employees towards a deeper understanding of their passions, strengths, talents, personalities and values. Don’t you want to see your organisation better positioned for success?

For Lecturers
Join us to create and sell online courses. Bring your in-person classes to life online. Transform your knowledge and skills into a thriving teaching business. Stay focused on what you love - we handle the rest.

For Mentors
Being a mentor serves as a way to give back and is an important development and learning experience. Guiding and helping rising talent is the best way to learn yourself.

For Coaches
Coaches gain satisfaction from helping people develop and achieve their goals. An opportunity to make a difference and see first-hand the huge impact you make on other people’s professional and personal lives.










Leave your thoughts here...
All Comments
Reply